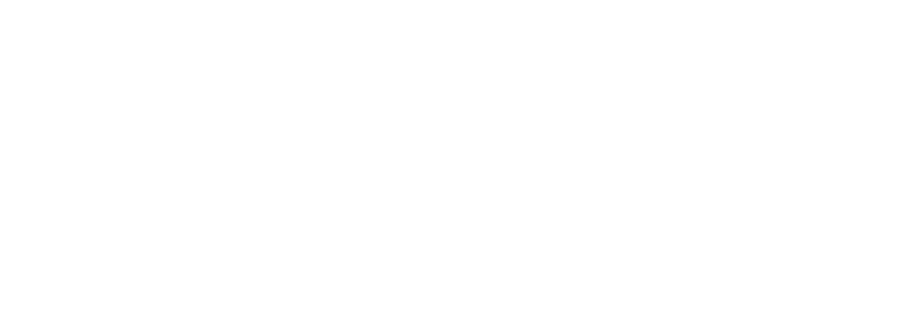Leilão Eletrônico
Pedro Carvalho
Última atualização há um ano
Etapas para se realizar um Leilão Eletrônico
1ª ETAPA: Preencher os Dados Gerais do Processo
1º Passo: Modalidade

1) Modalidade: Leilão
2) Amparo legal: Lei 14.133/2021, Art 28, IV
2º Passo: Dados da Unidade

1) Unidade: Se o Ente Público possuir separação de unidades compradoras (como fundos de saúde, educação, etc), será necessário informar a unidade compradora. Caso o seu Ente Público seja unidade única, não é necessário escolher.
2) Unidades Participantes: Escolher a unidade do Ente Público que está publicando e, caso deseje (campo opcional), selecione as unidades participantes do processo.oas.
3º Passo: Equipe do Processo

1) Leiloeiro (a): Escolha, entre os usuários cadastrados quem será o Leiloeiro(a).
2) Autoridade Competente: Escolha, entre os usuários cadastrados, quem é a autoridade competente do órgão. A função de homologar o processo somente estará disponível no login da autoridade competente.
3) Equipe de Apoio: Escolha quem fará parte da equipe de apoio para este processo. É necessário escolher no mínimo duas pessoas (art. 8º lei 14.133/2021 § 2º)
*Escolher equipe anterior: Escolha essa função quando já houver um edital anteriormente cadastrado e você deseja repetir a equipe responsável.
Depois clique em avançar.
5º Passo: Dados Gerais

1) Número do Processo: Informe o número do processo de licitação e o ano.
2) Número do Leilão: Informe o número do leilão e o ano.
3) Modo de Disputa: no leilão o modo de disputa é sempre o aberto.
4) Formato de Lance: selecione entre Unitário ou Global.
No formato de lance unitário, a adjudicação é individual de cada lote e/ou item. No formato Global, o lance é dado para todos os itens do lote.
5) Decimais: Informe o número de casas decimais que terá após a vírgula em sua licitação.
6º Passo: Definição do Objeto

1) Segmentos de Fornecimento: Neste campo você deverá informar uma linha de fornecimento, para fins de divulgação do edital para os fornecedores atuantes na área (para conhecer as linhas de fornecimentos cadastradas veja “linhas de fornecimento disponíveis”). Quanto mais linhas de fornecimento forem informadas mais divulgação o edital terá.
Caso entenda que o produto ou serviço licitado não se enquadra em nenhuma dessas opções, basta entrar em contato conosco que cadastraremos uma nova linha de fornecimento ou lhe ajudaremos a localizar a ideal.
2) Objeto do Edital: Neste campo você deve descrever o objeto do edital. É importante descrever bem o objeto com citação dos itens discriminados no termo de referência. Objetos com designação genérica e não claras acarretam baixo índice de participação pelos licitantes.
7º Passo: Publicação

1) Data de Publicação no Diário Oficial: Inserir o dia da data de publicação do processo.
2) Data da Disputa: Informe a data e hora marcada para início da sessão pública de lances e fim do envio de propostas.
3) Prazo de Impugnação: Esse campo é preenchido automaticamente de acordo com o prazo do Art. 164 da Lei 14.133/2021.
2ª ETAPA: Lotes e Itens
Depois de preenchidas as informações dos dados gerais, iremos para o preenchimento dos lotes e itens.

Obs: Para facilitar o entendimento dos fornecedores participantes dos pregões eletrônicos, o sistema da Licitar Digital só trabalha com lotes, nos quais podem ser inseridos um ou mais itens. Desta forma, para uma licitação por itens adicione um item em cada lote.
No botão "Ações"; Há a opção de "Alterações em massa", que serve para alterar todas as informações do lote em massa. E também a opção de "Importar Lotes e Itens", onde é possível realizar a importação do itens através do sistema de gestão, ou através de arquivo de Excel.

Para realizar o preenchimento manual, utileze o botão "+ Adicionar Lote"

1) Tipo Itens: Selecione se o lote é de um bem Imóvel ou Móvel.
No caso de imóveis é necessário inserir o código de registro imobiliário e no de bens móveis o código de patrimônio.
2) Valor entre Lances: Informe qual será o valor mínimo de intervalo que deverá ser respeitado na sessão pública de lances entre um lance e outro.
3) Descrição do Lote: Faça uma breve descrição do lote licitado, informando de qual bem se trata.
4) Descrição: É a descrição do item. Faça a descrição do item do respectivo lote.
5) Unidade de Medida: Informe qual será a unidade de medida. Exemplo: unidade, km, m², etc.
6) Quantidade: Informe a quantidade do bem a ser leiloado.
7) Valor Unitário: Informe qual é o valor de referência do item, ou seja, qual será o lance mínimo a ser iniciado do item a ser leiloado.
Total: Será calculado automaticamente o valor global do item, multiplicando a quantidade e o valor unitário.
Para adicionar mais itens, clique em "+ ADICIONAR ITEM".
Lembre-se que para adicionar novo item ao lote, o formato de lance deve ser Global.
3ª ETAPA: Documentos
Documentos Processo:

Na aba de documentos é onde serão inseridos todos os documentos do processo por parte do Ente Público.
Nessa aba teremos dois campos; "PROCESSO" e "COMPLEMENTARES".
Na aba de "PROCESSO" - São inseridos todos os documentos como; Editais, Termos de Referências, Minuta do contrato, Anteprojeto, Estudo Técnico Preliminar, entre outros.
Para fazer a inserção do documento, clique em "Novo Documento".
Abrirá uma página em que dará duas opções:
1) Criar Documento:

Caso queira saber como é feita a construção desse documento dentro da plataforma segue link:
Link como criar documento diretamente na Licitar.
2) Fazer Upload:

Opção de anexar um arquivo.
Basta seguir o passo a passo do gif abaixo.

Obs: O documento anexado pode ser privado ou público
O mesmo também pode ser enviado para assinatura do responsável através da própria plataforma, basta o mesmo ser um usuário da organização cadastrado.
Documentos Complementares:
Na aba de "Complementares" serão inseridos os arquivos complementares do processo como: Decreto, Planilha, Detalhamentos Técnicos, Planilha de Composião, etc.

4ª ETAPA: Publicação
Após finalizar todos os procedimentos, no canto direito superior da tela, basta clicar em pra que o processo fique disponível para os licitantes.

Após a publicação do processo, novas abas ficarão disponíveis para que seja acompanhada a movimentação do mesmo até o dia da disputa.

1) Avisos: Aba onde serão notificadas todas as atualizações e edições realizadas no processo em andamento. E onde também podem ser inseridas mensagens pelo Órgão caso seja necessário informar algo aos participantes antes da data de disputa.
Obs: Todos os avisos são notificados via email.
2) Solicitações: Aba onde ficam disponibilizadas todas as solicitações enviadas pelo fornecedor ao processo. Sejam elas: Impugnação, Pedido de Esclarecimento ou Recurso e Contrarrazão. (Recurso e Contrarrazação apenas se aberta a fase de recurso do processo após início do mesmo).
Obs: Todas as solicitações são notificadas via email.
3) Propostas: Aba para se acomponhar a quantidade de participantes que ja enviaram proposta nos lotes do processo.
Obs: O acesso as propostas (valor, marca, fabricante, etc...) só é disponibilizado a partir da data e horário marcados para o início da sessão.
4) Integrações: Verificar se a integração com o sistema desejado foi bem sucedida. Ex: PNCP ou Transferegov.
Obs: As demais abas só ficam disponíveis após a disputa.
5ª ETAPA: Disputa

1) Classificação de propostas
Chegada a data e horário marcados para início da sessão, o pregoeiro juntamente com sua equipe, realizarão a análise e classificação das propostas.

A classificação das propostas, pode ser realizada de duas formas:
1) Automática: O sistema realiza a classificação automática de todas as propostas.

2) Manual: Análise e classificação manual realizada pelo pregoeiro onde o mesmo terá acesso as informações detalhadas de cada proposta, conforme print abaixo.


Só após análise e classificação de todas as propostas, o pregoeiro terá acesso a sala de disputa.

O botão de disputa direcionará para uma nova aba, onde será disponibilizada a sala de disputa.
O botão de chat dará acesso ao chat para comunicação com os licitantes, mesmo chat que fica disponibilizado dentro da sala de disputa.
O botão de ações disponibiliza 4 comandos.
*Editar: Realizar edições antes de iniciar a disputa.
*Revogar: Revogar o processo mediante justificativa.
*Anular: Anular o processo mediante justificativa.
*Cancelar: Cancelar o processo mediante justificativa.
Finalizada a negociação de todos os lotes na sala de disputa, o pregoeiro irá retornar ao processo, onde dará seguimento há etapa de habilitação.
6ª ETAPA: Habilitação
Na etapa de habilitação será disponibilizado os dados do fornecedor vencedor e dos demais participantes.

Filtros para separação de fornecedor por status:

Vale ressaltar que caso queira visualizar apenas as empresas vencedoras, basta aplicar o filtro de "Pendentes".
Para realizar a análise dos fornecedores, no botão de ações na frente de cada empresa, ficam disponibilizadas as seguintes opções:

1) Analisar Fornecedor:

*Dados Gerais: Informações referentes ao fornecedor que foram disponibilizadas no cadastro no sistema da Licitar Digital.
*Documentos: Lista com documentos de habilitação que foram anexados pelo fornecedor.
Obs: Caso seja um documento que precise ser protegido devido a LGPD e LAI, basta marcar a opção disponível na frente de cada arquivo.
*Lotes e Itens: Lote(s) cujo fornecedor em análise foi vencedor.
Em massa, ou em cada lote em particular, nesse momento será realizada a habilitação, habilitação com ressalva ou inabilitação do fornecedor.
Obs: Habilitação com ressalva apenas em caso de microempresas que apresentarem uma certidão negativa com data de validade vencida.
A inabilitação do fornecedor exige apresentação de justificativa obrigatória.
*Solicitar anexo de documentos complementares.

*Solicitação de amostra.

*Envio de mensagem (Atalho para o chat da sala de disputa).


2) Proposta Readequada: Disponibilizado um arquivo em pdf com a proposta final do fornecedor.
3) Baixar Documentos: Download de arquivo zipado com todos os arquivos inseridos pelo fornecedor na proposta.
Finalizada a etapa de habilitação, dará início a etapa de decisão do processo.
7ª ETAPA: Decisão

Esses são os filtros de separação de cada etapa, visto que o andamento dos lotes pode ser realizado de forma individual.
Para realizar uma ação em massa, segue gif.

Referente as etapas do(s) item(s) do processo.

1) Declarar vencedor:

Declarar o fornecedor vencedor do item.
2) Intenção de recurso:

Abrir prazo para itenção de recurso.

É preciso informar qual o prazo da intenção de recurso.
3) Recurso:

*Abrir fase recursal.
*Pular fase recursal (Caso nenhum fornecedor manifeste interessse em recorrer).
Caso seja aberta a fase recursal, é necessário informar o prazo.

4) Adjudicação:

Adjudicar lote.
Obs: Pode ser adjudicado com mensagem ou não, fica a critério.

5) Homologação:

Homologar lote.
Obs: Assim como na fase de adjudicação, pode ser homologado com mensagem ou não, fica a critério.
Demais opções:
Fracassar lote, essa opção fica disponível em todas as etapas.

Voltar fase do item para a fase desejada.


Obs: Obrigatório informar jsutificativa para realizar o retorno da fase.
Após homologação do processo, basta realizar o envio do contrato para assinatura.
8ª ETAPA: Contratos
Para informações de como realizar o envio do contrato, segue link do manual:
Link manual como gerar e enviar contrato para assinatura.
9ª ETAPA: Finalização
No botão "Histórico":

Ficam disponibilizadas todas as atas do processo, que são alimentadas com informações a medida que o processo avança suas fases.

Por fim, no botão de "Ações", basta finalizar o processo, e o mesmo foi concluído com sucesso.
Viu como é fácil? Ajude-nos a melhor nossos conteúdos, dizendo se este artigo foi útil nos botões abaixo.